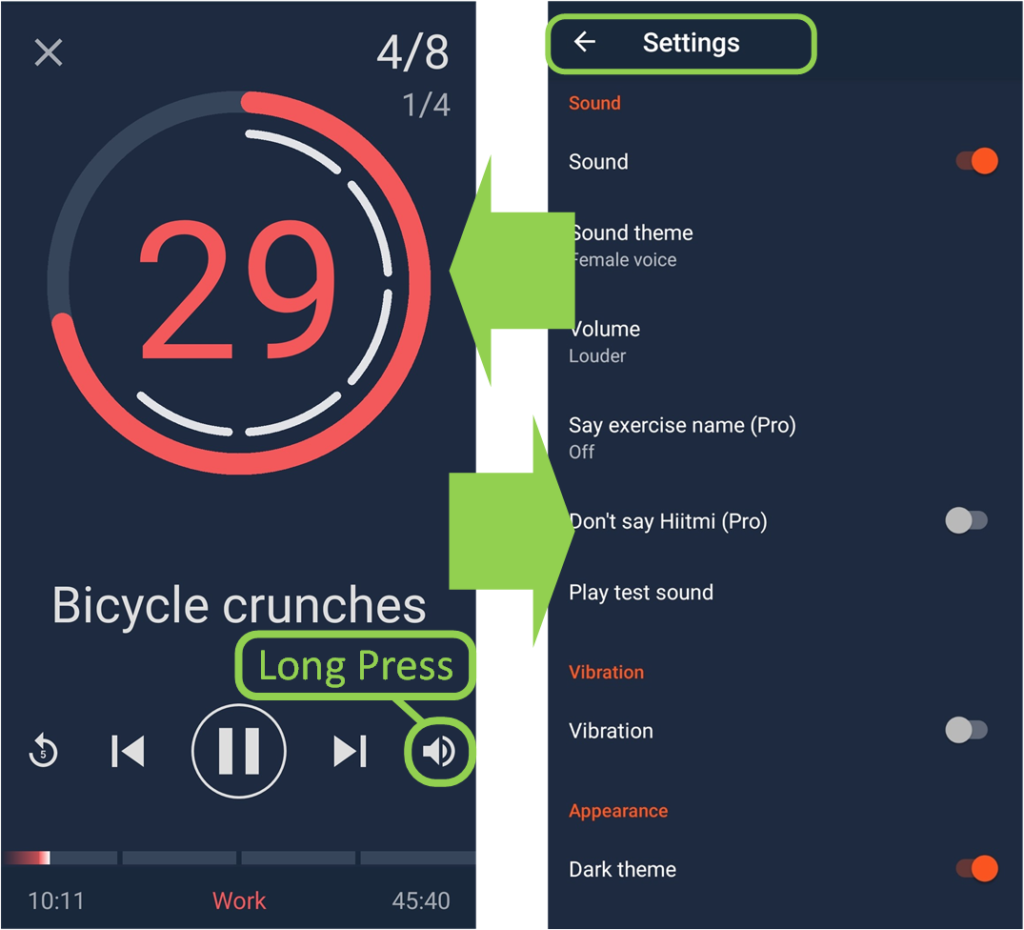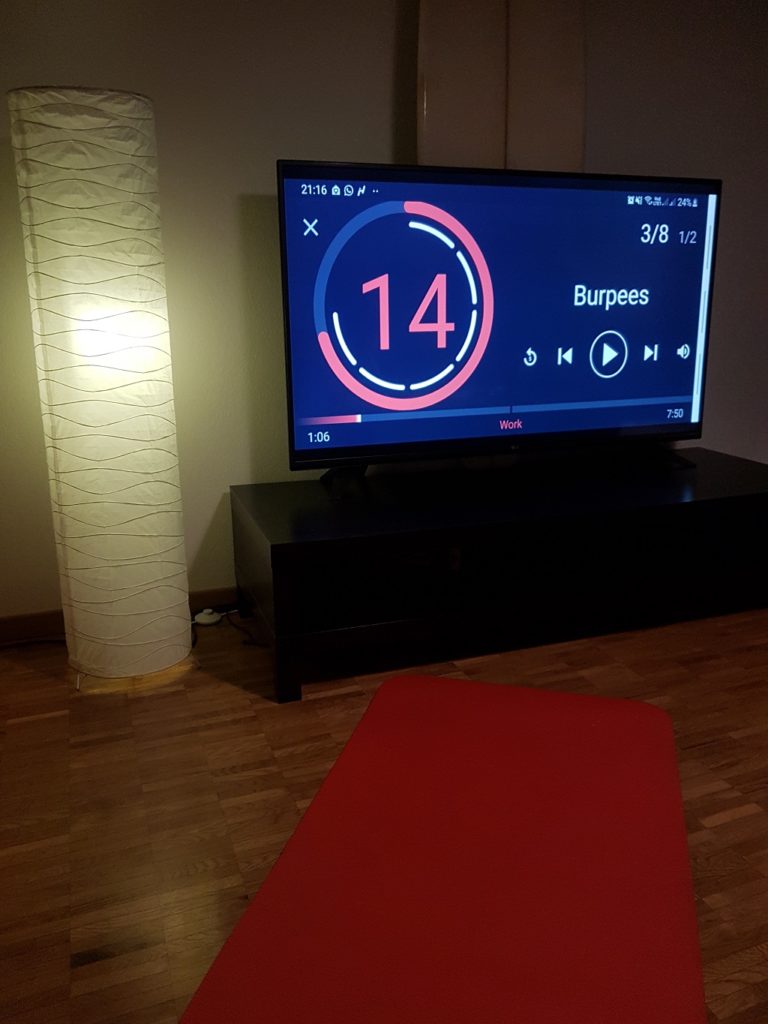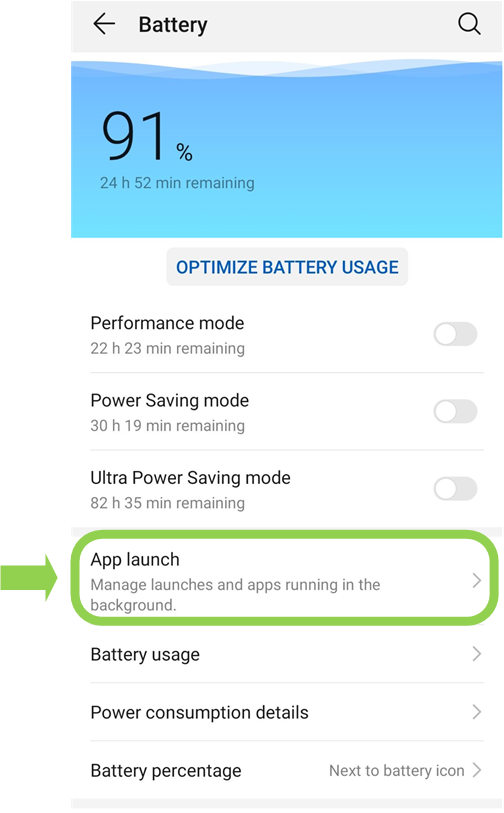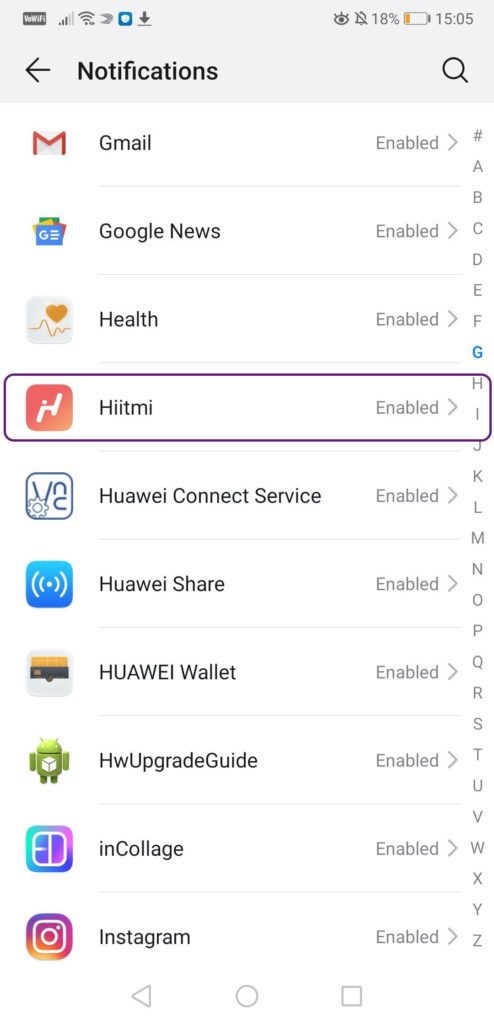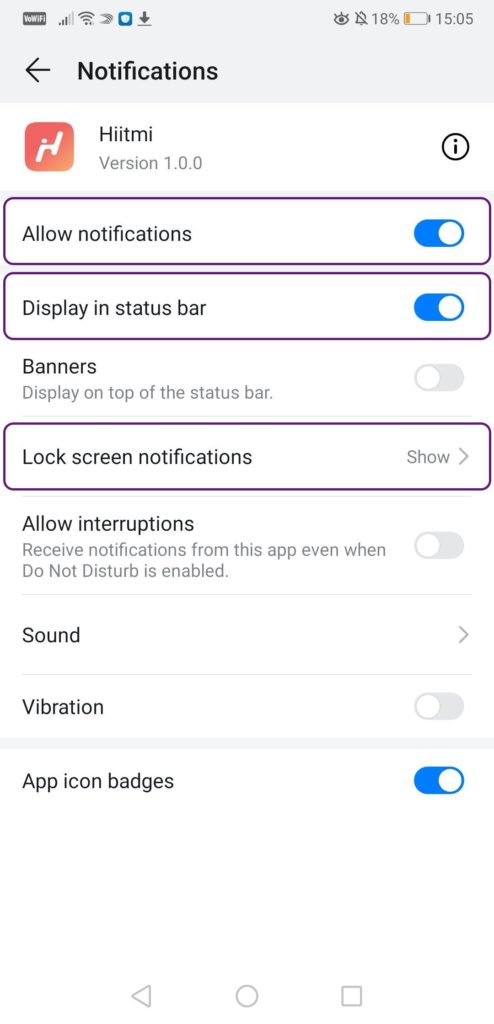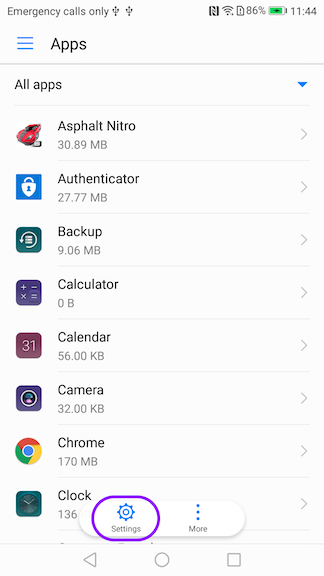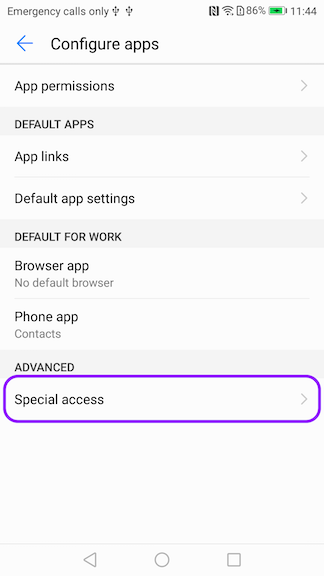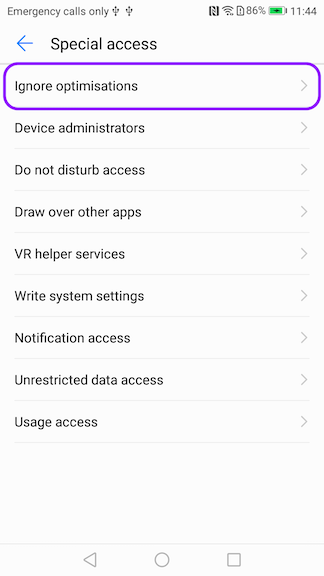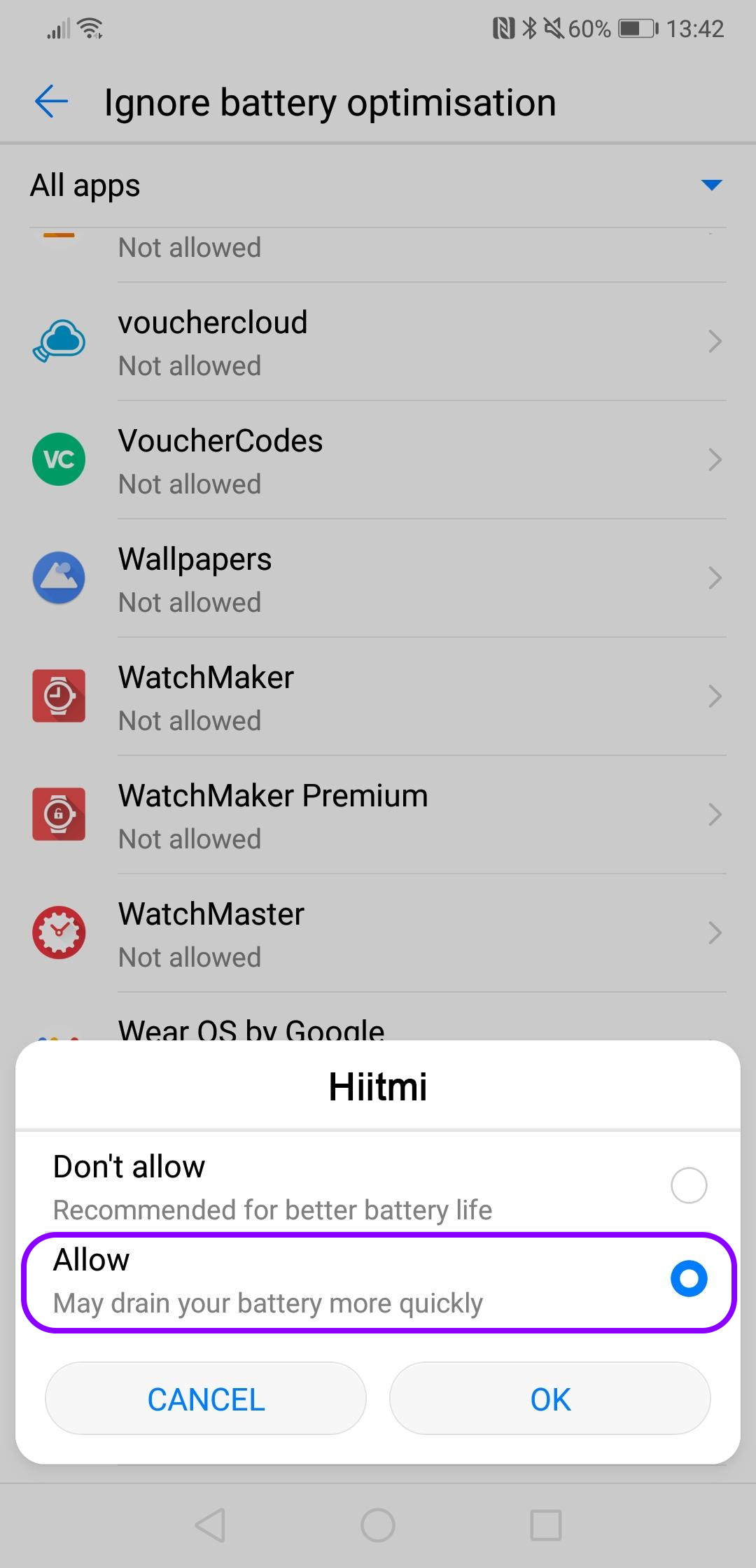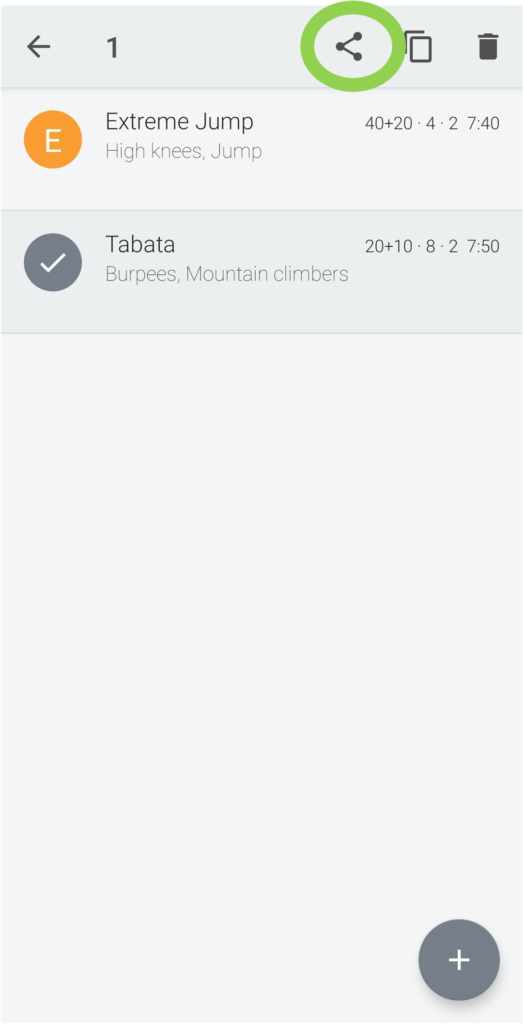First download the workout you want by clicking on the respective link.

There are two options to Import a timer:
- Import file with the Hiitmi app (From Version 1.2.3)
– Open main screen and klick on the plus sign in the right bottom corner.
– Klick on Import file - Open file with the file explorer
Click on the file after the downlod. If you use a file explorer you will probably find it in the folder downloads.

find it in the folder downloads.
The Hiitmi Workout files (generated by the website as well as by the “share” function in the app) have a .hiitmi extension and normally the first time you open them you should be asked which app you want to use => in this case Hiitmi.
Of course it is possible that another setting is already set and another app is defined as default program. If this is the case.
Go to Settings => Apps => Other app (wrong app) => Under the heading App Settings you will find “Set as default” => Delete default values. These settings may vary depending on the smartphone manufacturer and system.